Why is my mic not working on WhatsApp?
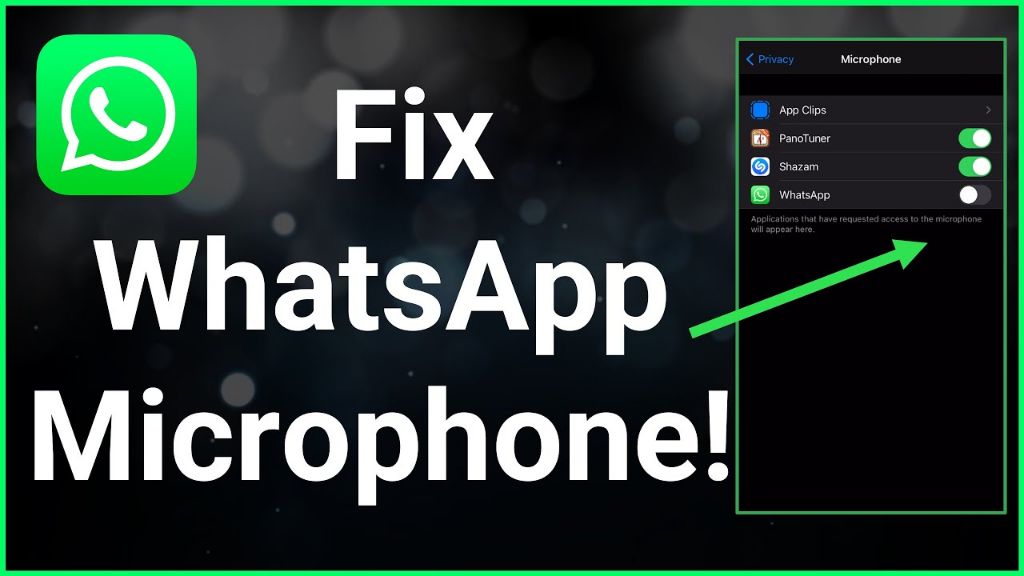
A common issue that many WhatsApp users face is having problems with their microphone not working properly when trying to send voice messages or make calls. This can be frustrating, as the microphone is an essential part of using WhatsApp to communicate with friends, family, colleagues and more.
There are various potential causes for the WhatsApp microphone not working on both iPhones and Android devices. The microphone may be having permission issues, get disabled, or stop functioning properly due to software bugs and glitches. Fortunately, there are several troubleshooting steps users can try to get the WhatsApp microphone working again.
This article will provide a comprehensive overview of the main reasons behind the WhatsApp microphone not working problem and actionable solutions to address them. We will cover the key troubleshooting tips and settings to check on iPhone and Android devices to resolve microphone and voice message issues in WhatsApp.
Mic Permissions
One common reason for the microphone not working in WhatsApp is having the microphone permissions disabled for the app. To enable the mic, you need to grant WhatsApp permission to access your device’s microphone.
On Android devices, go to Settings > Apps & notifications > WhatsApp > Permissions and make sure the toggle for Microphone is enabled (https://www.gastrohonesdale.com/telehealth-services/how-do-i-enable-mic-and-camera-access-for-whatsapp-for-android). You may also need to go to Settings > Apps & notifications > Advanced > App permissions and toggle the Microphone permission for WhatsApp.
On iPhones, go to Settings > WhatsApp > Microphone and ensure the toggle is green/enabled. You can also go to Settings > Privacy > Microphone and check that WhatsApp is enabled under Microphone Permissions (https://discussions.apple.com/thread/252314351).
Granting microphone access permissions for WhatsApp in your device settings is necessary for sending voice messages, making calls and using other mic-enabled features in the app. If the permissions are disabled, the microphone will not work.
Do Not Disturb Mode
One possible cause of microphone issues in WhatsApp is having Do Not Disturb mode enabled on your device. When Do Not Disturb is turned on, it silences notifications and calls which can inadvertently disable WhatsApp from accessing your microphone.
Check your device’s settings to see if Do Not Disturb is enabled. On an iPhone, go to Settings > Do Not Disturb to view or change the settings. On Android, open the Settings app and look for a “Do Not Disturb” or “Interruptions” menu. Make sure this setting is disabled or modified to allow exceptions for WhatsApp.
Do Not Disturb can be useful for silencing interruptions temporarily, but may block WhatsApp from fully functioning if left on constantly. Be sure to customize the Do Not Disturb settings to your preferences if you want to keep using it, but allow WhatsApp microphone access when needed.
[URL]www.discussions.apple.com/thread/255221521
Outdated App
One of the most common reasons for microphone issues in apps is having an outdated version. WhatsApp is constantly releasing updates to fix bugs and improve features. If your WhatsApp is not up to date, you may encounter problems like the microphone not working properly.
To fix this, go to your device’s app store (the Play Store on Android or the App Store on iOS) and check if there are any available updates for WhatsApp. The latest version at the time of writing is WhatsApp 2.22.24.74 on Android and WhatsApp version 23.3.77 on iOS.
Install the newest update and see if that resolves the microphone problems. Keeping apps updated in general is good practice to get the latest features and security enhancements. An outdated WhatsApp could potentially cause not just microphone bugs but other issues as well.
If updating does not fix it, you can try other troubleshooting steps like checking app permissions, disabling battery optimization, cleaning the microphone, restarting your phone, etc. But an outdated app version is one of the first things to check when experiencing problems in WhatsApp or any app.
Source: https://www.guidingtech.com/fix-whatsapp-microphone-not-working-on-iphone-and-android/
Other App Using Mic
One potential cause for your mic not working in WhatsApp is if another app is currently using your microphone. On both Android and iOS devices, only one application is allowed to access the microphone at a time.
For example, if you are on a voice/video call in Skype or have Google Assistant listening for a voice command, your microphone will be unavailable for WhatsApp (1). Other apps that may use the mic and prevent WhatsApp access include Facebook, Instagram, streaming apps, video recording apps, and so on.
To resolve this, exit any other apps that could be using your device’s microphone. Close them completely – just minimizing to the background may not relinquish mic access. Once you have ensured no other apps are actively utilizing the microphone, try making a call in WhatsApp again.
(1) [https://answers.microsoft.com/en-us/windows/forum/all/whatsapp-your-microphone-is-unavailable-or-in-use/8f16bac6-58c9-4b5b-ab60-a29528c78642]
Airplane Mode
Enabling Airplane Mode on your device disables all wireless network connections, including WiFi, mobile data, Bluetooth, GPS etc. Since WhatsApp requires an internet connection to send and receive messages, turning on Airplane Mode can prevent the app from accessing the mic.
According to this source, using Airplane Mode before listening to WhatsApp audio messages stops the app from sending the “blue ticks” read receipt to the sender. It essentially makes the app think you have no network connectivity.
Therefore, if your mic stops working in WhatsApp when Airplane Mode is on, it likely indicates a network/connectivity issue rather than a problem with the mic itself. Turning Airplane Mode off should restore the mic functionality.
Restart Device
One of the simplest fixes is to restart your phone. This resets any software issues that may be preventing WhatsApp from accessing the microphone properly. Restarting your device essentially clears out memory and shuts down all running apps and processes. When the phone boots back up, WhatsApp will be starting fresh and may be able to detect and use the microphone as expected.
To restart an iPhone, hold down the side button and either volume button until the power off slider appears. Slide to power off. Then, hold the side button again until the Apple logo appears to boot back up. For Android, hold down the power button for about 30 seconds until the phone powers off. Press the power button again to restart the phone.
After restarting, open WhatsApp and try sending a voice message again. Often, this basic reboot is all that’s needed to get the mic working properly in WhatsApp once more. If the issue persists, you may need to try some of the other troubleshooting steps.
Disable Battery Optimization
Android’s battery optimization feature limits background activity and data usage for apps in order to preserve battery life. This can cause issues with apps like WhatsApp if you rely on timely notifications and constant connectivity. Disabling battery optimization for WhatsApp ensures the app always has the resources it needs to function properly.
To disable battery optimization for WhatsApp on Android:
1. Go to Settings > Apps & notifications > Advanced > Special app access > Battery optimization.
2. Tap WhatsApp and select “Don’t optimize” or “All apps”.
3. Confirm your selection.
With battery optimization disabled, WhatsApp won’t be restricted by your device’s power saving features. This allows it to consistently access the mic and other hardware components required for proper functioning.
Damaged/Dirty Headphone Jack
One common reason your mic may not be working on WhatsApp is if the headphone jack on your phone is damaged or dirty. Over time, the physical headphone port can collect dust, lint, and debris which can prevent the microphone contact points from connecting properly. Additionally, physical damage like a broken headphone jack or frayed/damaged headphones can prevent the mic from working.
If your headphone jack looks dirty, try cleaning it out gently with a toothpick, brush, or compressed air. Be very careful not to push any debris further into the port. If your headphones or audio jack show signs of damage like bent pins or exposed wiring, this is likely the cause of your mic issues. The only fix is to replace the damaged component. For example, the Samsung Community forums note that debris inside the headphone jack can cause faulty microphone connections.
Factory Reset
If none of the previous troubleshooting steps resolved the issue, performing a factory reset on your phone can rule out any software issues causing the microphone problem in WhatsApp. A factory reset will wipe your phone back to its default settings and remove any corrupted files or cached data that could be interfering with WhatsApp’s access to the microphone. This should be used as a last resort, since you will lose any data, apps, and settings not backed up prior to the reset.
According to this GuidingTech article, factory resetting your phone will often fix microphone issues in apps like WhatsApp. However, remember to backup important data first, as the reset will erase everything on your phone. After the reset completes, test if the WhatsApp microphone works normally again. If the issue still persists, your phone may have a hardware problem that requires repair or replacement.
